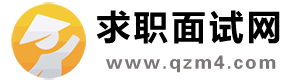excel标准差公式教程【最新2篇】
在Excel录入数据后,有些情况需要用到标准差公式进行计算数据的值得标准差,求职面试网的小编精心为您带来了2篇《excel标准差公式教程》,可以帮助到您,就是求职面试网小编最大的乐趣哦。 求职信息
Excel中的标准差的计算方法 篇一
标准差计算方法1:首先选中最后标准差要出现的单元格
求职面试
标准差计算方法2:点击【开始】-【自动求和】旁边的三角,出现下拉菜单,点击【其他函数】 面试网
标准差计算方法3:出现【插入函数】的窗口,点击【选择类别】,选择【全部】,找到标准差的函数【STDEVP】
面试问题
标准差计算方法4:点击确定后,点击箭头所指的位置,选择数据 礼仪
标准差计算方法5:选择完成后,再次点击箭头所指的图标,回到设置窗口,点击【确定】 求职信息
标准差计算方法6:就可以看到计算好的标准差了
以上就是excel计算标准差方法介绍,希望能对大家有所帮助! 面试问题
在excel中对数据进行统计的步骤 篇二
打一个excel表格表格,如图,简单的结存统计
在excel中对数据进行统计的步骤图1 礼仪
要想做结存统计,先在结存下面的表格中输入“=”如图
在excel中对数据进行统计的步骤图2
qzm4
我们统计的就是上期结存数量+入库数量-出库数量=现在结存数量,
面试网
把鼠标点在“入库数量”如图 qzm4
这时会一个虚线 求职面试
在excel中对数据进行统计的步骤图3 求职面试
然后在键头所指的后面填写“+”号如图
在excel中对数据进行统计的步骤图4
在excel中对数据进行统计的步骤图5 礼仪
然后在把鼠标点在“出库数量”上,如图
这时在结存框的“+”号后面出现一个E2,这个E2就是刚才点击的出库数量的方格。如图 求职信息
在excel中对数据进行统计的步骤图6
面试问题
然后按Enter键,这样统计数据就计算出来了。 qzm4
在excel中对数据进行统计的步骤图7 求职面试
同样的道理,如果是相乘的形式,也是可以的,如图
面试网
我们出计算倍数关系。 qzm4
重复2,3,4,只要点击过起数据后放一个乘号,如图
求职信息
在excel中对数据进行统计的步骤图8
再点击倍数表格,如图
礼仪
最后按下Enter键,这样就可以计算出了倍数关系的统计数据了。 礼仪
在excel中对数据进行统计的步骤图9
在excel中对数据进行统计的步骤图10 面试问题
如果统计的数据是单一的求和或平均值等,就更简单了,如图
面试问题
我们如果想求这种机芯的这几天的总和,
面试网
在excel中对数据进行统计的步骤图11 求职信息
只要把鼠标点击一下求和下面的方框,然后点击键所指的公式,求和,这样就可以求和了。如图
在excel中对数据进行统计的步骤图12 礼仪
在excel中对数据进行统计的步骤图13 礼仪
如果想求一个数据的正弦、余弦、正切、余切函数,同样的道理,如图 礼仪
比如求3月17日的正弦函数,
在excel中对数据进行统计的步骤图14
按照键头所指的点击,会再现这样的对话框,如图
面试网
再点击3月17日下面的数据即可,如图 礼仪
在excel中对数据进行统计的步骤图15 面试网
点击确定,这样正弦数据就计算出来了。 面试网
在excel中对数据进行统计的步骤图16 qzm4
上面内容就是求职面试网为您整理出来的2篇《excel标准差公式教程》,您可以复制其中的精彩段落、语句,也可以下载DOC格式的文档以便编辑使用。
声明:excel标准差公式教程【最新2篇】来源于互联网,其版权均归原作者及其网站所有,本站虽力求保存原有的版权信息,但由于诸多原因,可能导致无法确定其真实来源,如果您对本站文章、图片资源的归属存有异议,请立即通知我们,情况属实,我们会第一时间予以删除,并同时向您表示歉意!