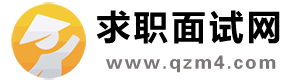word怎么设置上下边距最新2篇
有些时候,我们需要设置一下word文档的页边距,来增添文字输入空间和获得一个较好的布局,那么怎么设置边距呢?读书破万卷下笔如有神,以下内容是求职面试网为您带来的2篇《word怎么设置上下边距》,希望能为您的思路提供一些参考。
word设置上下页边距方法 篇一
步骤一:首先打开或编辑自己需要设置页边距的word文档,如图所示: 面试网
word设置上下页边距方法
步骤二:通过单击“页面布局”-“页边距”来加以设置。 面试网
如图所示:
word设置上下页边距方法
步骤三:通过下拉菜单中的选择来加以修改,“文件”-“页面设置”,如图所示: 求职信息
word设置上下页边距方法
步骤四:可以看到对应的弹出框中有页边距的设置选项了。输入自己的数值,点击下方的“确定”即可完成设置了。小编这里以全部设置为“0”为例。 礼仪
如图所示:
礼仪
word设置上下页边距方法
word设置上下页边距方法
步骤五:可以看到设置前后的对比,如图: 面试问题
word设置上下页边距方法
word设置上下页边距方法
word设置上下页边距方法 篇二
步骤一:新建word文档,写入我的标题如图所示,由于边距问题标题被挤到第二行1个字
word设置上下页边距方法
步骤二:然后我更改页边距,通过【页面布局-页边距】来修改了页边距
qzm4
word设置上下页边距方法
步骤三:标题变成一行了,但是我开始写内容时,所有的页边距都变成和首页一样了
word设置上下页边距方法
步骤四:选中内容也,选择【页面设置-页边距-自定义页边距】 礼仪
word设置上下页边距方法
步骤五:在弹出的窗口中写入你想要的内容页边距然后在下方的“应用于”下拉框选择【插入点之后】
word设置上下页边距方法
步骤六:点击确定后及可看到我们为内容页设置了和首页不同的页边距,如果之后再有更改,继续用这个办法就可以啦 求职面试
word设置上下页边距方法
以上就是求职面试网为大家整理的2篇《word怎么设置上下边距》,能够给予您一定的参考与启发,是求职面试网的价值所在。 面试问题
声明:word怎么设置上下边距最新2篇来源于互联网,其版权均归原作者及其网站所有,本站虽力求保存原有的版权信息,但由于诸多原因,可能导致无法确定其真实来源,如果您对本站文章、图片资源的归属存有异议,请立即通知我们,情况属实,我们会第一时间予以删除,并同时向您表示歉意!